こんにちは!!hecatonです。
今回はあのSwichBotからNFCタグが発売されたので早速購入してみました。
一般的なNFCタグと比較して違いはなんなのか、そしてどっちが便利なのか調べてみました!!
Table of Contents
SwitchBot NFCタグ VS 一般NFCタグ
結論は、一般的なNFCタグと比較してお値段は高いですが、SwitchBot製品と連携した家電コントロールが簡単に設定出来る。 一般的なNFCタグの用途とSwitchBot製品専用NFCタグとしての両方の使い方が出来るんです。 この点にメリットが見出せるなら買いじゃないかなと。
まずNFCタグですが、そもそもこれなんなの?そしてどう使うのよ?何が便利なの?ってことを記載しますね。
1.NFCとは何?
「Near Field Communication(近距離無線通信)」の略称で、ISO(国際標準化機構)で規定された13.56MHzの周波数を利用する無線通信方式です。
NXPセミコンダクターズ(旧フィリップス)とソニーが共同提案した技術です。
厳密には異なりますが、イメージとしてはSuicaのような「おサイフケータイ」を使うようにリーダー(NFCの読み取り側)に数センチ程度近づけて、通信を行うことでデータのやり取りが出来ます。
ちなみに近距離の定義は10cm以下です。
AndroidユーザーはAndroid Beam(アンドロイドビーム)が有名ですね。
このNFCという規格にはいろいろあって以下のような分類になります。物流用のタグは省いてます。
| 規格 | 用途 | 特徴 | 開発元 |
| Type-A:Mifare(マイフェア) | taspo
(たばこ自動販売機の成人式別ICカード)、入退出カード |
低機能・小容量・低価格
世界で最も多く普及。 |
NXPセミコンダクターズ(旧フィリップス)が開発 |
| Type-B | 免許証、パスポート、マイナンバーカード | 高機能・高セキュリティ
官公庁系カードに採用 主に米国で普及 |
モトローラが開発 |
| Type-F:FeliCa(フェリカ) | Suica,楽天Edy,nanaco | 低機能・小容量・低価格・高速処理
日本で最も普及。 |
ソニーが開発 |
2.NFCで出来ることは?
決済や認証、データの共有が出来ます。
3.個人利用では何が出来る?
NFCタグを使って特定の設定をすると、スマホをかざすだけで指定のWebページが開く、家電のON/OFF操作 等が出来ます。
4.実際に使ってみよう!
今回は一般的なNFCタグとSwitchBotのNFCタグを購入して使ってみます。
(1)NFCタグの用意
それぞれ開封してみます。
①一般的なNFCタグ(今回は ctunk NFCタグ を利用)
3枚入りのNFCタグ。


中身はペラペラのタグです。

本当にただのシールみたい。大きさは直径2.5cmでです。

薄う〜。0.5mmです。

光にかざすと配線が見えます。
これで容量144バイトあります。
線がグルグルしているのが見えますが、これがアンテナですね。
そして、たぶんですがこの画像のアンテナ内側の下付近にある、色の濃いお皿のようなところに極少のICチップがあると思います。
ちなみに、任天堂のamiibo(アミーボ)の底にもこれ入ってますね。

参考
<動作原理>
バッテリーは内蔵されていないので、リーダーにかざす際にリーダーから電磁波を受けて、発生した磁界からNFCタグ内のアンテナに誘導電流が流れる。この電流によりICチップが動作しデータの読み書きが行われます。
②SwitchBot NFCタグ
さ〜今回のメインですね。こちらも3枚入りです。
パッケージの見た目がもう違いますね。チープ感がない。
お値段高いですからね。


中を開けるとNFCタグとシールが入ってます。
こちらは直径3cmでABS素材を使っていて、しっかりした硬さがあります。
しかも防水。容量は888バイト。容量が大きいですね。

NFCタグの裏面はすでに3Mのシールが貼ってあります。
なので、付属のシールは機能やシーン設定した際の名称を書いて表面に貼るという目的で利用します。

約1mmで先ほどのNFCタグのシールに比べて厚みがあります。
光に透けないので配線は不明。

一般的NFCとSwitchBot NFCタグ
2つ並べるとこんな感じ。
直径は0.5mmしか違わないので大きさはほぼ同様ですが、作りとお値段はSwichBotのタグの方が上です。

両方ともに、iPhoneはiOS13以降でiPhone XRおよびiPhone XR以降の機種に対応(第2世代SE、XS、11、12、13~)
(2)使い方(iPhoneの場合)
2種類の使い方が出来ます。
①NFCタグからの起動(NFC対象機種であればOK)
②NFCをトリガーとしたオートメーション(設定した端末のみ読み取り可能。設定したアプリがないとNG)
①NFCタグからの起動
例えば①であれば、指定のWebページを開く、自動でWi-Fiに接続する、指定したアプリを起動する、アラーム設定、電話をかける、音量や音楽を変更、等がNFCタグにiPhoneをかざすだけで実現出来ます。
この一般的な使い方には良いアプリがあります。
NFC Tools です。

読み込み、書き込みやパスワード設定、メモリー初期化まで出来る便利ツールです。

テキスト表示や指定したURLを開いたり、SNS、メールに電話をかける等いろいろ設定出来ますね。

その他にSMS、位置情報にBitcoinなんかもありますね。

アイデア次第でいろいろ出来ますよ、NFCタグ。
②のNFCをトリガーとしたオートメーション
例えば、SwitchBotと連携して家電コントロールが出来ます。照明を消す、エアコンつけるとか。
その設定はどうするのか?というと、iPhoneであればApple純正のアプリ「ショートカット」を使います。

このアプリは、先ほどの①NFCタグからの起動、②オートメーションの作成の両方に使えます。
(3)オートメーションの作成(SwitchBot連携 家電操作編)
ここでは、NFCタグにスマホをかざすと「お風呂を沸かす」という命令を実行させたいと思います。
これはSwitchBotのボットを使ってお風呂リモコンのボタンを押すアクションを指定します。
実際のSwitchBotのボットを使う動作は過去記事参照ください。
-

-
【スマートホーム】SwitchBot ボットで家の外からでもお風呂を沸かせる!?
今回はhecaton宅のSmartHome化の続きですね。 私のSmartHome化のStepは以下のとおり少しづつですが進んでます。 いよいよStep5「お風呂の湯沸かし」に突入です。 これから寒く ...
続きを見る
一般的NFCの場合
手順としては、アプリ「ショートカット」でNFCタグを読み込んで、自分の指定したいアクションを設定します。
その下準備として、まずswitchbotアプリを開いて「シーン」の設定をしておきます。
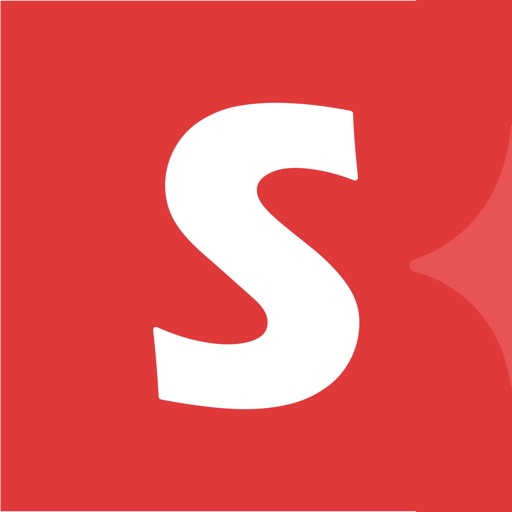
Step1:SwitchBotアプリ設定(シーンの設定)

手動実行にして、アクションはSwitchBotのお風呂ボタンを押すボットを指定しておきます。

そして、「クラウドサービス」から「Siri Shortcuts」を登録しておいてください。
これでアプリ「ショートカット」のアクションに表示され選択することが出来ます。


そしてアプリ「ショートカット」に戻ります。
Step2:ショートカットアプリ設定(オートメーション)
アプリを開いたら「オートメーション」を開きます。

右上の「+」ボタンを押して「個人用オートメーション」を選択。

次に中段ぐらいまでスクロールさせると「NFC」という項目がありますのでこれを選択。

ここからNFCタグのスキャンを選択しますので、事前に利用するNFCタグを用意しておいてください。

Step3:NFCタグスキャン
スキャンを押すと・・・読み取る準備が出来ます。

iPhoneだと先端の方にNFCの読み取り位置がありますので、その付近にNFCタグを置きます。
読みとれたら名称をつけて次へ

Step4:NFCタグ登録
次に「アクションを追加」を選択。
すると先ほど用意しておいたアクション「お風呂を沸かす 実行」があるのでこれを選択。

で、ここで「実行の前に尋ねる」をOFFにするのがおすすめです。
実行は決めているので、尋ねなくていいです・・・

Appleさんは丁寧なので「本当にいいの?」と聞いてきますが無視します。すいません。

これで完了です。
設定まで4Stepでした。
さ、これでNFCタグにスマホかざすとお風呂リモコンに設置したSwitchBotのボットが動作します。
では画面のロック解除をしてかざしてみましょう!!
おっショートカットからお知らせがきて・・・SwitchBotのボットがお風呂リモコンを押しました。
成功です!!

というのが一連の動作でした。
そして次にSwitchBotのNFCタグです。
SwitchBot NFCタグの場合
これはショートカットを使わずに、SwitchBotのアプリから直接書き込みが出来ます。
ちなみに一般のNFCタグをかざしても動作しません。※
こんな感じの表示が出ます。
※厳密には仕様が合っていないからですね。
SwitchBotのNFCタグは、NTAG216で、私が一般NFCと記載しているのは今回購入したtunkのNFCタグでNTAG213です。

Step1:SwitchBotアプリ(NFC設定)
さて、SwitchBotアプリを開いてボットを選択し開きます。
すると一番下にNFCがあるのでこれをタップします。

するとシンプルに「押す」しかないのでこれを選択。

Step2:NFCタグスキャン&登録
次にNFCタグを近づけてとあるので、用意しておいた SwitchBotのNFCタグを近づけます。

これをスキャンします。

スキャン出来て登録まで完了です。

はい、これだけ。
ここまで2Stepです。
設定Stepが先ほどの一般NFCと比較すると2Step少ないですよね、半分の手順でしかも簡単。
SwitchBotのアプリだけで簡単にNFCタグへの設定と書き込みが出来ます。
いや〜本当に簡単ですよね。マニュアルなんていらないですよね。
触っているうちに出来ちゃう感じ。
設定の手間を要はお金で買う感じだと思いました。
これは一般的なNFCタグと比較してみて、やはり便利な点です。
設定が苦手という方には、特にこの便利さはおすすめです。
SwitchBot 参考ネタ
あと、SwitchBotのNFCタグの利点はトグル設定が製品によっては出来ることです。
トグル設定は同じ動作でON/OFFを切り替えられるということです。
例えばSwitchBotのスマート電球ですとこのトグル設定が選択出来ます。
スマート電球については過去記事を参照してください。
-

-
【スマートホーム】SwitchBotスマート電球(E26)多機能1600万色でいいかも!!
こんにちは、hecatonです!! さ、今回はSwitchBotの「スマート電球」を早速書斎に取り付けました!! 多機能で1600万色のカラー表示が出来きてHUBがなくても動作する、かつこの値段。 コ ...
続きを見る

このNFC設定ですが以下のオン、オフ、トグルの3択で設定可能となります。

なので、例えば今照明が点灯している場合は、NFCタグにスマホをかざすと消えますが、逆に消灯している場合にスマホを同じようにかざすと照明が点灯するということを1枚のNFCタグで2種類の動作を実現出来ます。
ただ、一般的なNFCだと2枚使うところをSwitchBotのタグだと1枚で実現出来ますが、コスパ的にみるとまだまだ一般的なタグ2枚の方が安いです。
シールの貼る枚数が増えなくて良いのですが、もう少し安くなればね、という感じはあります。
SwitchBot NFCタグのいけてない点・・・
ここ記載忘れたので追記。
設定が簡単なのは力説しましたが、いけてない点があります。
それはNFCタグを読み込んだ際の画面に表示されるPush通知のタップです。
これが確かにじゃまです。
公式ページから抜粋します。
この点Android端末だとタップが必要ないので「利用」という観点ではアドバンテージがありますね。

実際に試すと、NFCタグを読み込んでPush通知がきます。

で、通知をタップするとSwitchBotのアプリ画面でグリーンの帯が出て「アクションの実行に成功した。」と出てボットがボタンを押します。

まとめ
ということで、結論は冒頭にすでに発表していますが、一般的なNFCタグと比較してお値段は高いですが、SwitchBot製品と連携した家電コントロールが簡単に設定出来るのが、この製品を使うメリットですね。
個人的には途中にAppleのショートカットアプリの設定をかますのが面倒と思ったのと、そして製品のある程度の硬さも気に入ったので、また買い増してみようかなと思いました。
設定の手間は1回だとして利用する際のタップの方が回数が多いという点、一般的なNFCタグとの価格差等、導入する際の検討すべきパラメータは多くなりますが、ここは自分の利用の仕方や性格を考慮して天秤にかけて検討すると良いですね。人により一長一短という感じです。
SwitchBotのスマートリモンを使った家電コントロールは、SwitchBot NFCタグ、そして設定した自分以外も利用するような例えば名刺に貼るとかポスターに貼るとかで販促用に指定Webへの誘導等は一般的な安価なNFCタグを利用する、とか使い分けると良いと思います。
しかしSwitchBot製品はますますラインアップが増えてスマートホーム化の中核として購入して間違いない製品になりつつありますし、ユーザー目線でかゆところに手が届く設定の簡易さがうれしいですね。
ではまた!!








