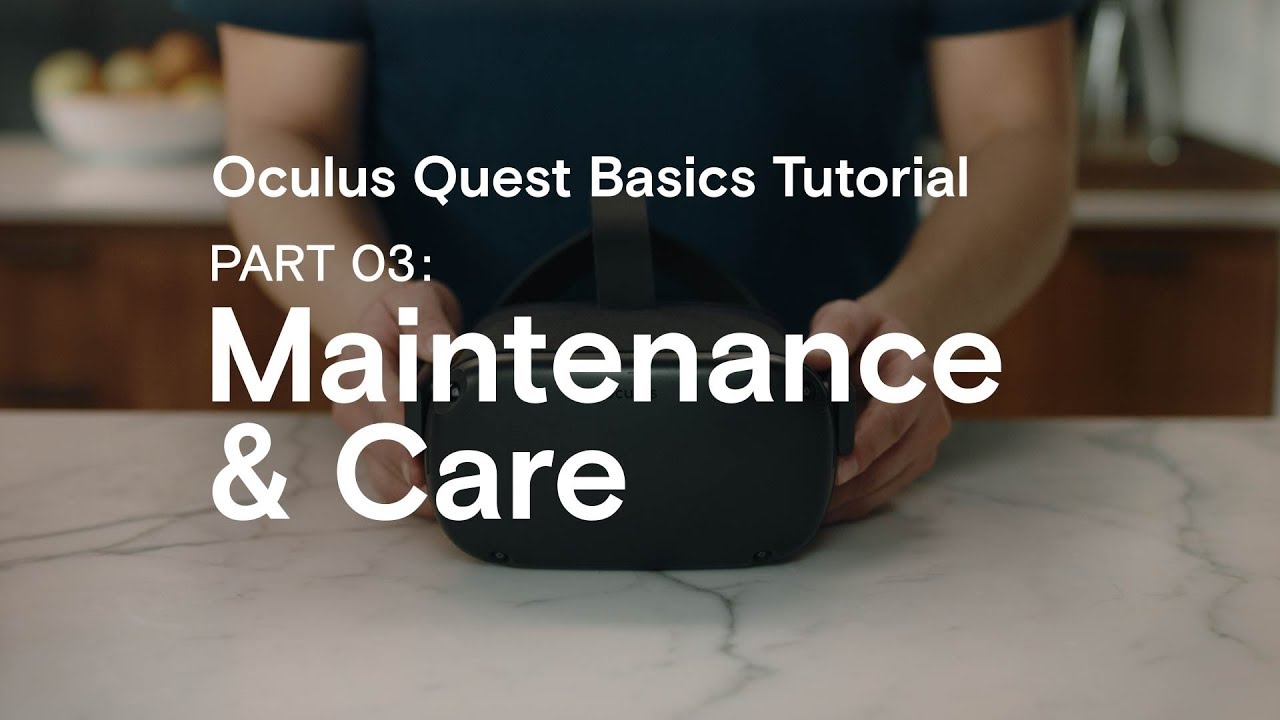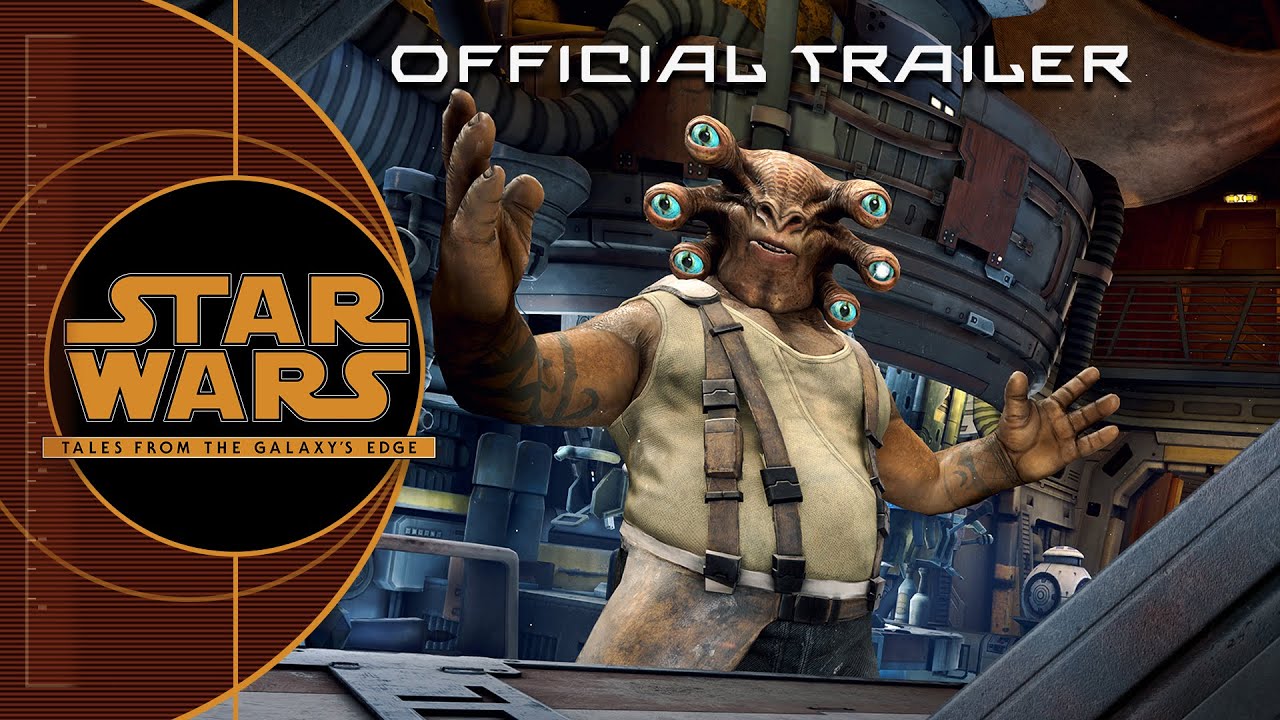今回はついに!ついに!!購入しました!!
今年2021年最初の買い物!!
Table of Contents
VRゴーグル!!
Oculus Quest2〜〜!!
キターーーー!!
とうとう買っちゃったよ〜どうしよう!!
1.開封
 紹介動画はこれ、Oculusの公式Youtubeから。
紹介動画はこれ、Oculusの公式Youtubeから。
このOculus Quest2は容量の違いで2種類あります。
64GBと256GBね。
私が今回購入したのは256GBモデルです。
やはり大は小を兼ねるといいますからね。
容量はたっぷりあったほうが、ソフトのDLだけでなくプレイ動画の保存とか考えるとやっぱり後々いいわけです。
ただ手軽に遊んでみるなら64GBモデルでも問題ないですね。
そして、Quest2の最大の特徴は、従来のVRヘッドセットはPCとUSBケーブルで接続しながら利用するスタイルでしたが、このQuest2はワイヤレスです!!
ケーブルを接続する必要がありません!!
いわゆるALL-in-One VRです!!
自分で動くゲームには最適ですよね、Beat Saberとか。
このケーブルという足枷から解放されるのは、さらにVRの世界に入り込めるきっかけとなります。
では開封をさ進めましょう!!
カバーを取ると・・・Oculusのロゴですね。
Simple is Best !!

さあ、OPEN!!
おお!!ゴーグルとTouchコントローラーだぁ!!
全てWhite!!

(1)ゴーグル本体
ゴーグルを取り出してっと。
ほ〜白くて美しいなぁ〜

まず正面。
上下左右の角に小型のカメラが付いてますね。
設定の時にPlayエリアを決めるのですが、その時にゴーグルを付けながらでも床の位置や周辺がこのカメラから見ることが出来ます。
ちょっと不思議な世界ですよ。

そして、これがゴーグルの中で左右独立したレンズが見えます。
さらに顔にフィットする面はスポンジ素材で作られています。
ここがFitness系ゲームだと汗を吸収するので後で対策。

レンズの位置は3段階で横に調節出来ます。

真ん中をUpすると数字が見えます。今3段階の内の「2」にしていることがわかります。

左横です。
バンドの下に3.5mmイヤフォンジャックとUSB Type-Cのポートが見えます。
それぞれヘッドフォンを接続したり、USBはここから充電やPCへの接続を行います。

ちなみに、VR中の音声はバンド横に細長のスリットがありますが、ここがスピーカーになっているので、ゴーグルを装着するとちょうどここから音声が聞こえます。
位置オーディオといって、臨場感あふれる立体的な音響空間がヘッドセット内に構築されるため、あらゆる方向から音が聴こえてきます。

で、ひっくり返すと鼻の位置の下に細長いボリュームスイッチがありますので、音声はここで調整。

そして右側には左側から電源ボタンと充電インジケーターがあります。

ここで、メガネをしている人は気になりませんか?
メガネしたままで使えるのか?と。
大丈夫です。メガネしたままでもOKです。
メガネスペーサーが同梱されていますのでそれを付けましょう。
一応メガネのサイズは決まっていますので、ご自分のメガネがこの規定サイズか事前に確認しましょう。
メモ
-
幅: 142mm以下 、高さ: 50mm以下
メガネスペーサーは下の画像の左側の細い枠のやつです。
先程のスポンジのついた枠をバキッと外します。

メガネスペーサーつけるとこんな感じ。
既存の枠に薄くのっかっている感じです。

ゴーグルから枠を取るとこんな感じね。

(2)別売りアクセサリー(フェイスクッションカバー)
さ、ここで先程のスポンジの枠、汗が染み込むのは嫌なので、シリコン製のフェイスクッションカバーを取り付けます。
こんな感じのシリコン製のもので、触るとサラサラしている触り心地です。
これなら汗は本体に吸収されません。ちなみに色はグレーです。

先程の顔にあたる面のスポンジの上に被せます。

裏から見るとこんな感じね。

STAR WARSのカイロレンのマスクみたいですね・・・
さ、話は戻って・・・そしたら本体に戻します。
全体的なカラーリングも問題なし。色は他に黒と青があります。お好みでどうぞ。
使ってみると、やはり汗が付きます。
特におでこの部分。
このシリコンがあれば、おでことの接触面に付くので服だけで大丈夫。
スポンジだと乾かさないといけないですからね、この点でもストレスフリーです。

ちなみに取り付ける前はこんな感じでした。

取り付け方法はOculusの公式Youtubeにもあります。
(3)コントローラー
そしてTouchコントローラー!!
画面左から左手用と右手用です。

まず右手用。
「B」「A」ボタンと主に親指で操作するサムスティックとOculusボタンの計4つのボタン配置。
OculusボタンはHomeボタン的なやつ。

こちらが左手用で右手用とは異なるボタン配置。
サムスティックとその下の3本線のイラストのメニューボタンと「Y」「X」ボタンの計4つの配置。

そしてグリップ。
主に人差し指で使う画面下に位置するトリガーボタンと真ん中辺にあるグリップボタンがある。

こちらは左手用のトリガーとグリップボタン。

それぞれ単三電池で駆動します。
(4)その他付属品
最後に電源アダプターと説明書。

もちろん本体に接続するのでUSB Type-Cのケーブル付属。

2.設定
で、あとは設定ですがここで必要なアカウントがあります。
Facebookアカウントが必要です。
実名で登録しているし正直、Facebookアカウントとの紐付けは嫌なんですが条件ですからしょうがないです。
設定は公式Webでどうぞ。
Oculus サポート(OculusでFacebookアカウントを使用する)
設定が終わり、無料のVR ソフトOculus tvを観てみました。
まずはエベレストですね。
これだけでもその場にいるような感覚になります。
あとは海の中でのスキューバダイビングとか。
その他NetflixやAmazonのPrime Video VEやらブラウザやらいろいろあります。
もう別世界を手に入れた感じです。
スゲ〜〜!!
これ、はまりますね。当分1人でこっそり遊ぼ。
そして、まずはじめに購入にしたのがこれです!!
3.ゲーム
Star Wars: Tales from the Galaxy's Edge
やはりStar Warsの世界に入るのが夢でしたから。
これで夢が叶うわけです。
すばらしいです。
ということで、今日はここまで!!
次回また体験してレビューします!!
4.「Oculus Quest 2 」レンタル
そうそう、購入前に一度試してみたいな、という方はレンティオでレンタル出来ますよ!!
7泊8日とかレンタル出来るので、いろいろ試してみてから購入するのもありです。